Not Found the Requested Url funnypeoplefranticallyrunaway Was Not Found on This Server
The Requested URL Was Rejected: Try to Fix the Browser Error! [MiniTool News]
By Vera | Follow | Last Updated
Summary :
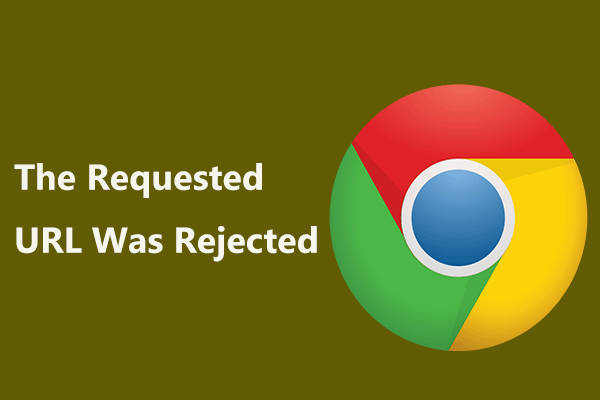
When opening a specific website, the error "The requested URL was rejected. Please consult with your administrator." may appear. If you are bothered by this browser error, how can you fix it? Try these solutions on the MiniTool website to easily get rid of the error.
The Requested URL Was Rejected Chrome
When visiting some websites on Google Chrome, you always encounter some errors and in our previous post, you know some like ERR_TIMED_OUT, error code 3: 0x80040154, ERR_NAME_NOT_RESOLVED, etc.
Today, we will describe another browser error to you. If you browse a specific website, the URL may be rejected and a Request Rejected tab appears, showing the error message: "The requested URL was rejected. Please consult with your administrator."
It is difficult to diagnose why the browser blocks websites from loading. But some common reasons are the website being down or the over-accumulation of your browser's data. Also, there may be other reasons.
In this post, we will offer some methods to solve this browser error.
Solutions to URL Rejected Error on Chrome
Check If the Website Is Down
The first thing you should do is to check if the website is down or not. In most cases, the website is down, resulting in "The requested URL was rejected. Please consult with your administrator". Just follow these steps to have a check.
Step 1: Open this website on Chrome.
Step 2: Enter the URL that has been rejected and click CHECK to see if it is down or not.
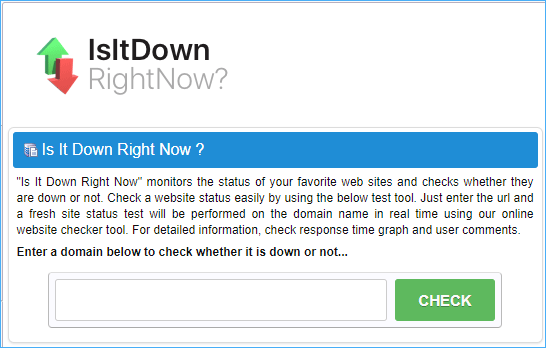
Clear Cache and Cookies
According to users, the simplest and most helpful solution is to clear cache and cookies in your web browser that you manage to fix the problem. As is well known, the browsing data is easy and quick to accumulate and it is necessary to clear it to prevent some errors like the URL rejected error.
Step 1: Click the three vertical dots in the top right corner in Chrome and go to More Tools > Clear browsing data. Alternatively, go to Settings > Privacy and security and click Clear browsing data.
Step 2: Choose All time from Time range, check the option of Cookies and other site data and then click Clear data.

If you want to clear cache in Firefox or Edge to fix error "The requested URL was rejected. Please consult with your administrator", refer to this post How to Clear Cache for One Site Chrome, Firefox, Edge, Safari.
Add the Problematic URL to Trusted Sites
If the error "The requested URL was rejected" only appears when visiting a single website and you ensure it is not malicious, adding the URL to trusted sites is a good solution.
Step 1: Go to Control Panel, view all the items via large icons, and click Internet Options.
Step 2: Under the Security tab, click Trusted sites, choose Sites, and add your website to the specific zone.
Step 3: Ensure the option of Require server verification (https:) for all sites in this zone is unchecked.

Step 4: Reopen your browser like Chrome and see if the error message "The requested URL was rejected. Please consult with your administrator." is removed.
In addition to these solutions, someone recommends using another browser to visit the URL to see if the issue is solved. If the above ways cannot work, you can also have a try. We hope this post is helpful for you to easily fix Chrome requested URL rejected error.
Source: https://www.minitool.com/news/requested-url-was-rejected.html