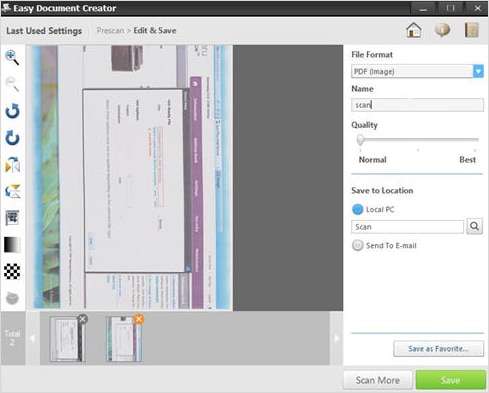Scan Application Supported by Easy Printer Manager is Not Installed
Z7_3054ICK0KGTE30AQO5O3KA30N0
Samsung Multifunction Laser Printers - How to scan using Easy Document Creator
Make sure to download and install the Easy Printer Manager and Easy Document Creator before scanning from a printer.
To download Easy Printer Manager or Easy Document Creator scan software, go to Software and Drivers, and then type your printer model in the search text box. The scan softwares are located under the Software tab.
Use the scan features in Easy Document Creator
To scan using the Easy Document Creator, follow these steps:
-
Make sure that the latest print and scan drivers are installed.
-
On your Windows task bar, right-click the Easy Printer Manager icon (
 ), and then select Easy Printer Manager.
), and then select Easy Printer Manager.If you cannot see the icon on your desktop, open the hidden icons.
Figure : Samsung Easy Printer Manager

Figure : Samsung Easy Printer Manager selection

-
Select a printer from the left panel in Easy Printer Manager, and then select the scan option in the Quick Links section.
note:
If the Easy Document Creator screen does not open, go to Software and Drivers to download the latest software version.
Figure : Quick links
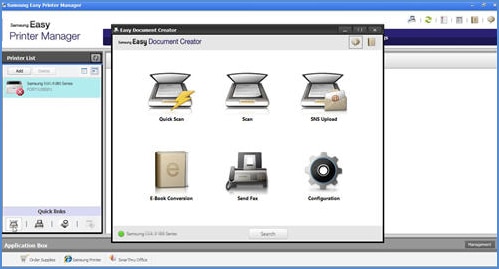
-
Click the scan icon to modify the settings when scanning images.
note:
If a scanner name does not display at the bottom left on Easy Document Creator, click Search to find any connected scanner.
Figure : Easy Document Creator
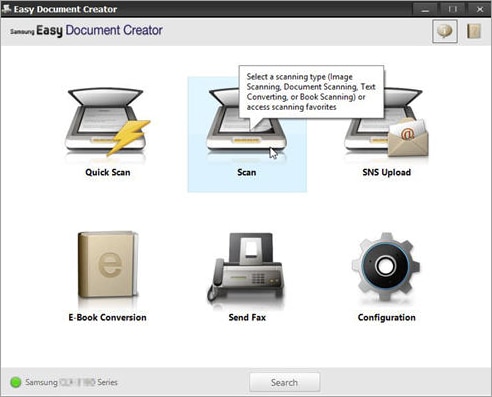
-
Depending on the type of paper for scanning, select an option.
Figure : Scan types
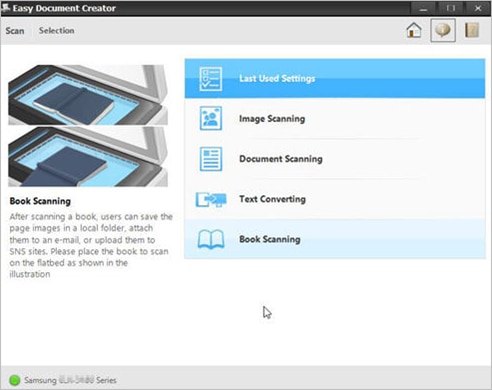
After selecting an option, a pre-scanned image displays with setting options.
Figure : Pre-scanned image

-
Select a paper size option from the Size drop-down list.
Figure : Size selection
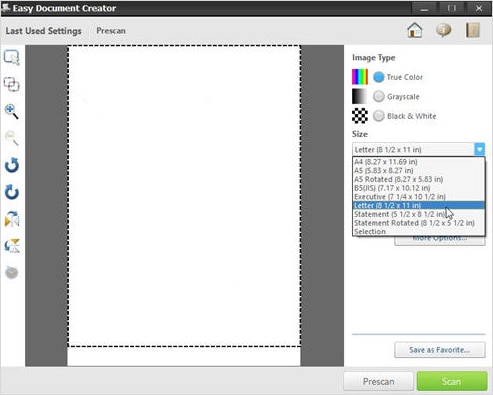
-
Select a document source option from the Document Source drop-down list.
-
Auto
-
Flatbed
-
ADF
Figure : Document Source selection
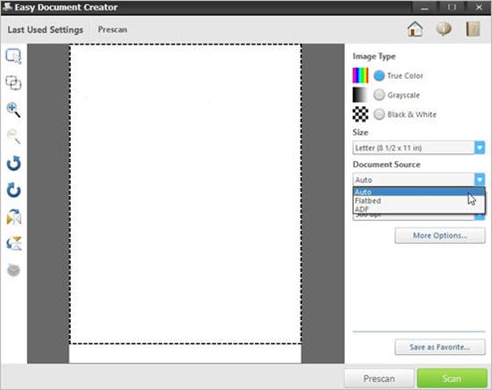
-
-
Select a resolution option from the Resolution drop-down list.
The default option is 300 dpi.
Figure : Resolution selection

-
Click More Options to adjust the scan image, and then click Scan.
Figure : More Options

After scanning an image, modify the file settings to save a file.
Figure : File setting options
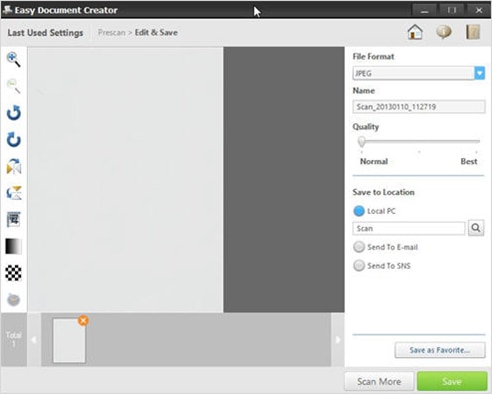
-
Select a file format from the File Format drop-down list, and then type a file name in the text box.
Figure : File Format

-
In Save to Location, click the magnifying glass to select a folder to save the file.
Figure : Save to Location

-
After modifying the options, click Save.
When a window displays, click on one of the following options:
No: To save a file once.
OR
Yes: To save a file to another location.
Figure : Options to save file to a location
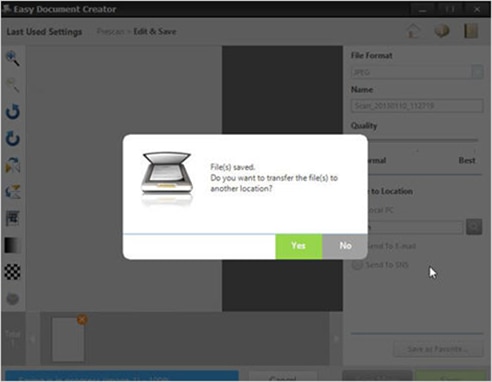
The Easy Document Creator screen displays after selecting the No option.
Click the exit button (X) located on the top-right screen to exit Easy Document Creator.
Figure : Exit Easy Document Creator
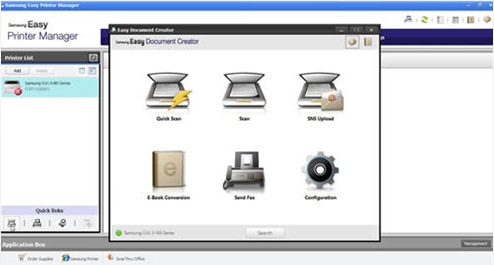
Source: https://support.hp.com/id-en/document/c05587875